Resolving “Error Code -17897” on Outlook for Mac 2011
Microsoft Outlook, the leading desktop email client from Microsoft, is not only available for Windows, but for Mac OS X as well. The most recent version of MS Outlook along with Word, Excel, and PowerPoint are included in Office for Mac 2011. As in the earlier versions, Outlook 2011 is primarily used as an email sending and receiving application. However, it also manages email data, such as contacts, calendar, tasks, and notes that are stored in an archive with .olm extension (.pst in windows).
Outlook for Mac 2011 allows you to merge your PC based Outlook inbox and other folders into that of the Mac by importing .pst file. However, make sure the file being imported is not having any issue (such as corruption). Refer to the following error message given underneath:
“Error Code -17897: Authentication failed because Outlook doesn’t support any of the available authentication methods. “
The aforementioned error message appears when you try sending an email from Outlook for Mac 2011 that is suffering from server authentication issue, which is clear from the error message itself. However, if you have been sending and receiving emails earlier using the same authentication details, the issue could be with the outlook database (*.olm) file. For example, it might have suffered from corruption. Therefore, you can repair OLM file in order to heal the corruption. It is recommended to use the professional software only. However, if you cannot get the OLM file repaired, consider the following methods to resolve the issue:
Verifying Account Settings
If you have recently configured Outlook on Mac, then make sure the configuration settings are correct. However, if authentication details are correct, then proceed with the next step.
Reset Authentication Mode
If the account settings are correct, then follow these steps to toggle off and on the server authentication: Open Outlook for Mac 2011, click Tools menu, and then choose Accounts. Choose your email account and click More Options button beneath the Outgoing Server.
- If you see the Authentication is set to None, then click the drop-down list and select Use Incoming Server Info. Click OK.
- Alternatively, if the Authentication is set to Use Incoming Server Info, then click the drop-down list and select None. Click OK.
- In case the Incoming server you are using is different, then specify your username and password for Outgoing mail server.
- Click OK.
Tip: Send a test mail to check whether the issue is resolved. If not, then try the next step.
Change SMTP Port
Open MS Outlook and try the following:
- Click Tools menu and choose Accounts.
- Choose your account and click to check the check-box Override default port below the Outgoing server.
- Type 587 as the port number.
- Check the check-box Use SSL to connect (recommended).
- Exit this window.
Now, re-launch the Outlook and try sending a test mail to check whether the issue is resolved.
However, if the issue is none of the above discussed, then reconfigure the Outlook for your email and import the OLM file. If you face any issue with the database, repair OLM file using Stellar Repair for OLM whenever required.

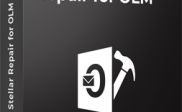
Successfully fixed this annoying error.
For this, I want to say thanks to Stellar Team for a helpful resource guide.
I fought this “authentication error” for months and searched every available link and tried all the recommended methods. I was using Gmail and Imap for my account in Outlook for Mac 2011.
Change in SMTP Port was the essential solution for me.
Good luck!