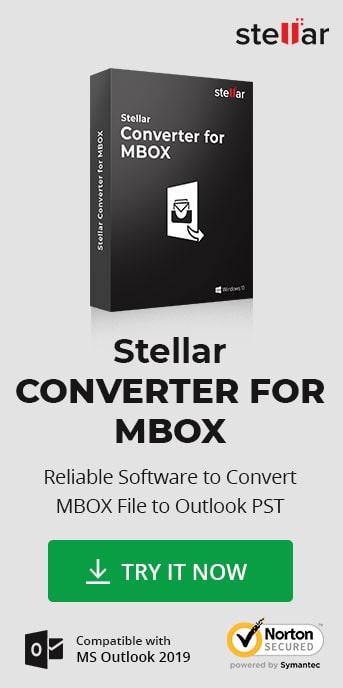The email client ‘Apple Mail' is built on Mac OS X and offers various features such as integration with Exchange server, rich-text formatting or RTF with images, composing messages in HTML, and junk email filtering. The application supports most of the Internet protocols including POP, IMAP, SMTP, and stores email messages in/Library/Mail folder.
When a user wishes to shift the email client to Outlook, then the user has to convert and migrate the data from Apple Mail to Microsoft Outlook. This can be achieved by using the ‘Export Mailbox’ option and save it in MBOX format. Next, by converting the MBOX file to PST format.
The conversion process can be broken down into two sub-processes:
- Export Apple Mail to MBOX by using ‘Export Mailbox’ option
- Convert and migrate MBOX files to PST by using Stellar Converter for MBOX
- Once Apple Mails are converted to MBOX files, copy the Mail Identity’ folder to the Windows system
- Launch the software - Stellar Converter for MBOX - on the same system where Mail Identity Folder is placed
- Open the software, and the main interface of the software displays a window to select mailboxes. The Select MBOX window provides multiple Email Clients in the drop-down list.
- Select the source email client you want to convert. In this case, it is Apple Mail.
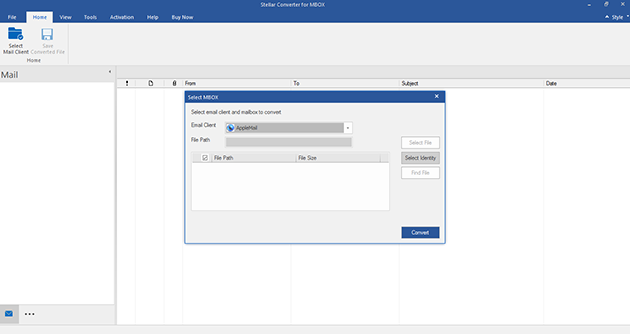
- Click Select File or Select Identity button and locate File/Identity. Alternatively, click the Find File option to search the file in available drives, folders and sub-folders.
- Click Select File or Select Identity button and locate File/Identity. Alternatively, click the Find File option to search the file in available drives, folders and sub-folders.
- The path of the selected file or identity is displayed in the File path text box.
- Select multiple Apple Mail files, and list of all the MBOX files along with their file size is displayed.
- Click the Convert button, and the conversion process starts for Apple Mail to PST.

- Once the conversion process is complete, users can preview the data of converted mailbox in a Tree-format. The left pane of the tree displays the details of the MBOX under the Root node.

- Verify the content of a particular email, contact, calendar, etc. by clicking on a specific mail. The content of the selected mail item is displayed in the right pane.

- Go to the main menu and click Save Converted File button. A Save As window appears.
- Click the radio button for the available Save Options and click Next to save the converted MBOX File.

- A Choose Destination dialog box appears. Click Browse and select the location to save the converted Apple Mail file to PST file format (new or existing PST file). There are multiple options to save the converted file in another file format such as MSG, EML, while Technician version provides extra saving options such as RTF, Office365, PDF, and HTML is also available.
- The PST file is saved at the assigned location, and a message appears as Selected Items Converted and Saved Successfully.
- Click OK to view the converted files.
Note: By default, all the selected files in the File Path box are checked. If you’d selected a wrong file, then uncheck the box for that file.
Apple Mail users may need to convert their mailing data to PST format to access through an Outlook email client. This task can be easily accomplished by exporting Apple Mail to Outlook with the help of a reliable and effective MBOX Converter software. The software converts the MBOX files, provides a preview of data and saves the converted Apple Mail into easily accessible new PST or appends it to the existing PST.
This tool is not compatible with this Operating System.
With joining new office, it wasn't feasible to continue my work on Thunderbird email client. My old emails were still needful for me. Thankfully, I had used this tool for migration from Thunderbird to MS Outlook 2019 and believe me it works!!
Jesse Cole