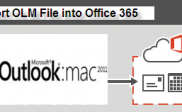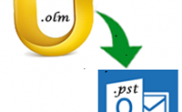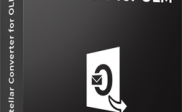What it takes to Import OLM file into Outlook on Windows 8
MS Outlook, a popular email client from Microsoft, provides a simple, easy, and secure email exchange service to its users. The popularity of MS Outlook on Windows platform reached its pinnacle, and it imposed Microsoft for development of a similar client for Mac OS X. Microsoft, being familiar with the fact that Apple Mail (or Mail app in Mac) has not been able to satisfy Mac users’ needs, developed a similar email client for computers running on Macintosh operating systems.
When Microsoft launched Outlook for Mac OS X after a long period of uphill struggle, it actually drew many Mac users’ towards itself. With rapid increment in the number of users, Microsoft got succeed in launching Outlook for Mac OS X, and the most recent version of Outlook for Mac is named Outlook for Mac 2011.
Outlook for Mac 2011, just like MS Outlook for Windows operating systems, stores users’ mailbox originally at the server, while a copy of the mailbox is stored on the client computer as an OLM file. Unfortunately, the issues like corruption in Outlook for Mac data file (*.OLM file) are also the same as they encounter on Windows computers. In order to resolve such issues, you have to use an OLM repair tool. On the other hand, you can also convert OLM file to PST file, and then repair it with Outlook inbuilt inbox repair tool (scanpst.exe). Besides, apart from several merits, Outlook for Mac also has some limitations, as mentioned below:
- It lacks self-learning tools to categorize mailbox data as well as to suggest replies.
- Outlook for Mac has very-high installation charges that are inconvenient to manage.
- Making advanced and consecutive searches is difficult and troublesome in Outlook for Mac.
- Outlook for Mac is difficult to manage for laymen.
On the other hand, MS Outlook for Windows is pretty much secure, easy to manage, and a reliable email client, which enables easy and efficient mailbox backup as well. Some additional features of MS Outlook for Windows are mentioned below:
- Easy and trouble-free installation
- No technical knowledge is required to operate and work it
- Simple and user-friendly interface that helps in mailbox management
- Storage and management of multiple mailbox items, viz. emails, calendar, contacts, and more
- Outlook for Windows is quite efficient and cost-effective in comparison with Outlook for Mac
Apart from the aforementioned advantageous features of MS Outlook, OLM to PST conversion puts no effect on mailbox items. Most importantly, Outlook for Mac supports PST files as well, which means that OLM to PST conversion is all the way in your favor.
Why to Convert OLM file to PST file
Switching to Windows does not allow you directly import the Outlook for Mac data file (*.OLM file) into Outlook installed on a Windows based computer. For this, you have to convert OLM file into its corresponding PST file. If you are doubtful about OLM to PST conversion and need a solid reason to opt for mailbox conversion, the below section of this post lists multiple reasons to switch to convert OLM file to PST file:
- Windows operating systems display a separate menu for each running application on the taskbar, which marks the particular application is running. On the other hand, Mac OS X follows a different approach. On Mac OS X, only one menu is displayed on the taskbar, no matter if one application is running or multiple ones. Thus, users many times get confuse, how many applications are running concurrently. In such a case, if a user goes for system shutdown, it may cause corruption in the applications that are running. If Outlook is one of the running applications, it might get corrupt.
- Another factor enforcing you for OLM to PST conversion is the Mac systems’ hardware and software. As you know that Mac systems are very much costly as compared to Windows systems, in case your Outlook mailbox gets corrupt, you need to repair it with a commercial OLM repair tool. However, using such a tool in Windows systems is quite affordable.
- MS Outlook client for Windows computers is simple and user-friendly in multiple domains (i.e. for different uses like emails, calendar, and more). In contrast, Outlook for Macintosh operating systems is not that user-friendly. If you come across some minor issues in Outlook for Windows, you may repair them on your own. However, trying to manage similar issues on Mac may not be in your favor.
- MS Outlook for Windows operating systems is quite efficient, and it supports both read recipient and delivery recipient. In contrast, Outlook for Mac OS X does not support any of the recipients. Thus, MS Outlook for Windows is smarter as compared to that for Macintosh.
- Outlook for Windows operating systems supports ‘Stationary’ feature, which enables the users add external graphics applications to add grid lines and images in background of all outgoing emails. However, there is no such feature in Outlook for Mac 2011.
- MS Outlook client installed on a Windows based computer allows you to drag messages to calendar. On the other hand, Outlook for Mac OS X has no such feature in any of its versions.
To convert Outlook for Mac to Outlook to Windows, you will require a converter tool. Necessary information about Stellar Converter for OLM tool can be found on following page:
http://www.stellaroutlooktools.com/scan/olm-to-pst.php
Import OLM file into MS Outlook on Windows 8
Once you convert Outlook for Mac data (*.olm) file to its corresponding Outlook data (*.pst) file, you can directly import it into any version of Outlook installed on a Windows based computer. Make sure you uncheck the ‘Read-only’ check box under ‘General’ tab in properties of the PTS file.
Import PST file into MS Outlook 2013
- Launch Outlook and click File tab, and then click ‘Open & Export’ to the left.
- On the ‘Open’ page, click ‘Import/Export’.
(Clicking ‘Import/Export’ on the Open page launches ‘Import and Export Wizard’.)
- On ‘Import and Export Wizard’, click ‘Import from another program or file’ and click ‘Next’.
- On ‘Import a File’ wizard, click ‘Personal Folder File (.pst)’, and click ‘Next’.
- Now, click ‘Browse’ to locate the PST file on computer.
- Once you locate the PST file, select it and click Open.
- Choose one of the following options, and then click ‘Next’
- Replace duplicates with items imported
- Allow duplicates to be created
- Do not import duplicates
- Select the root folder (i.e. Outlook Data File) and check the ‘Include Subfolders’ check box.
- Select a location to import the chosen PST file out of the following:
- Import items into the current folder
- Import items into the same folder in:
With the select option, click ‘Finish’.
Now, Outlook will start importing the PST file into the selected location, and then it will push the restored files to the Exchange Server. Make sure you keep Outlook open while it is importing. In case you need to access your email account, I suggest using Outlook Web Access until it is done importing.