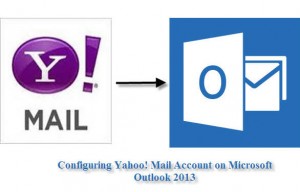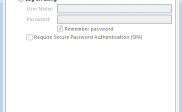Steps to Configure Your Yahoo! Mail Account on Microsoft Outlook 2013
With the emergence of email clients, especially Microsoft Outlook, more and more number of users are setting up their email accounts to these desktop applications. This not only makes the mailbox accessible at a faster rate, but it also makes the mailbox portable. The word ‘portability’ refers to the ease of moving the contents of the mailbox from one Outlook client to another.
Outlook data file (i.e. Outlook.pst file) is an archive that stores your emails, contacts, and other contents in a secure way. In other words, nobody, without the Outlook client, can access your mailbox contents, in case they get their hands on your data file. Moreover, you can set a password to your mailbox, which will be asked every time to open it.
The Email Service Providers
When you create an email account, what are the features you look for in a service provider? Is it the GUI of the platform? Is it the ease of mailbox access? Or you put security factor on the top of the list of features? You must be glad when you get to know that your Yahoo! Mail, Gmail, or a like POP3/IMAP based email account, including Outlook.com provides you with all these features on a single platform.
Yahoo! Mail is one of the most preferred email services offered by Yahoo! The company publicized its email service in October 1997 (~17 years ago), which today is entitled as the third largest email service across the globe. Yahoo! Mail offers a graphical user interface for its email and other services, which are secure as well.
Configure Yahoo! Mail Account on Outlook 2013
When it comes to setting up your personal email account on Microsoft Outlook, you will obviously choose the most recent version of this email client. Well, the decision is not only subject to the client’s GUI, but it is also subject to the features it incorporates. If you are comfortable with the features of Microsoft Outlook 2013 (which is certain), you can configure your Yahoo email account on Outlook 2013 in the following easy steps:
Note: In case you have Outlook 2013 installed on your PC, but you have not used it before, opening Outlook 2013 will pop up a screen asking you to set up your email account. In contrast, you will not see any such screen if you have used Outlook 2013 earlier.
- Open Microsoft Office Outlook 2013 on your PC and do the following:
◦ Click Yes start entering your Yahoo! Mail account’s description.
◦ Click the Info tab, and then click +Add Account option to get started.
- On the Add Account screen, choose ‘Manual setup or additional server types’ option, and then click the Next button.
- This will open a new screen that requires you to choose your service. Choose POP or IMAP amongst the options, and then click the Next button.
- On the POP and IMAP Account Settings, provide the following information:
- Under ‘User Information’
◦ In ‘Your Name’ field, type in the name of the account holder.
◦ In the ‘Email Address’ field, type in the Yahoo! Mail ID.
- Under ‘Server Information’
◦ In the ‘Account Type’ drop down list, select POP3
◦ In the ‘Incoming mail server’ field, type in pop.mail.yahoo.com
◦ In the ‘Outgoing mail server (SMTP)’ field, type in smtp.mail.yahoo.com
- Under ‘Logon Information’
◦ In the ‘User Name’ field, type in the same Yahoo! Mail ID
◦ In the ‘Password’ field, type in the concerned password
- Check the ‘Remember Password’ as well as ‘Automatically test account settings when Next is clicked’ check box.
- Below ‘Deliver new messages to’, select New Outlook Data File option, and then click ‘More Settings’ button.
- On the Internet E-mail Settings dialog box, switch to the Outgoing Server tab, do the following:
- Check the ‘My outgoing server (SMTP) requires authentication’ check box
- Select ‘Use same settings as my incoming mail server’ option
- In the Incoming server (POP3) field, type in 995
- Check the ‘This server requires an encrypted connection (SSL)’ check box
- In the Outgoing server (SMTP) field, type in 465
- Select SSL in the ‘Use the following type of encrypted connection’ drop down list.
- Under ‘Delivery’, check the ‘Leave a copy of messages on the server’ check box (recommended)
- Switch to Advanced tab, and then do the following:
- Click the OK button to save these settings.
After the aforementioned systematic process for Yahoo email account on Outlook 2013 completed, let the Outlook client to download your emails from the POP3 server. On working Internet connection, downloading will not take much time. However, the time taken in downloading the emails from the server is subject to the number of emails and the speed of the Internet connection.
Outlook Auto-synchronization
Every time you open Outlook 2013 after the Yahoo! Mail account is set up successfully, it will synchronize automatically to the server and download all the recently received emails. You can press the F9 key on the keyboard to synchronize manually whenever required.
All the emails will get downloaded in a PST file (Outlook.pst) that is called as the Outlook data file. You can keep a copy of this data file for backup purpose. Furthermore, you can copy the backup data file to an external drive, and then paste it on another computer. Subsequently, you can import that PST into Outlook client and access your data.