Free Tricks to Manage Speed and Performance in MS Outlook
Embedded with quite a number of significant features, Microsoft Outlook has always been one of the most desired desktop email clients for both home and office users. It is also preferred by both individuals and businesses that are small, medium, and large in size. Plus, it makes working with Emails, Contacts, Calendars, Tasks, Journals, and To-do components quite satisfying. In fact, it enhances the emailing experience and takes it to the next level.
However, with continuous usage, its users may face issues or encounter incidences wherein its speed may have considerably reduced. Consequently, this negatively impacts its overall performance. On the occurrence of such a situation, it becomes quite essential for you to counteract and remove its sluggishness.
What would be better than acquainting yourself with helpful tips by which you can raise the efficiency of your Outlook free-of-cost?
Here are some helpful tips to revive its performance!
General Shortcuts
You can use the below mentioned general shortcuts while reading your emails, or while making some events for meetings.
- Outlook shortcuts with the keyboard: Like MS Office-Word, Excel, PowerPoint, and other applications, Outlook possess several shortcuts that can be executed using the keyboard. You can work with them without wasting your precious time hovering over mouse and menus. A few of them are as follows:
- Ctrl and R key: Reply to an email
- Alt and R key: Reply to all in email/Switch to the work week calendar view
- Alt and W key: Forward an email/Switch to the weekly calendar view
- Ctrl and M key: F9 to Send/Receive all
- Alt and S key: Send an email
- Ctrl and G key: Open the ‘Go to date’ dialog to go to any date in the Outlook Calendar
- Ctrl+ [position of items from top to bottom] in Navigation Pane – With this, you can move quite fast between the Email, Calendar, Contacts, and other Outlook data items.
- Move fast with Quick Steps: Introduced in Outlook 2010, many are unaware of the Outlook’s killer feature, Quick Steps, containing command buttons. Through it, you can perform multiple actions in just a single click of the mouse that would otherwise require multiple clicks. It contains six buttons by default the name and explanation of which has been mentioned below:
- Move to:? – With this, you can move an item from your Inbox to a particular folder
- Team Email – With this, you can send a message to a group of pre-defined recipients
- Reply & Delete – With this, you can open a Reply To window and then Delete the original email soon after you finish sending the reply
- To Manager – With this, you can forward the selected message to your manager without typing in the email address of your manager
- Done – With this, you can mark a Task as complete
- Create New – With this, you can create actions as per your wish
The screenshot below specifies its location and a few command buttons as to how to take advantage of the embedded feature. It is located on the Home tab of the Outlook Mail window as is shown in the image below:
3. Clipboard to create new items – When copying or cutting multiple photos, pieces of text, etc., the copied or cut pictures and texts are stored in the Clipboard. Thus, you can use it to create new items that depend on the folder you are currently viewing, to speed up your working with the email client. With its use, the process becomes faster as instead of copying/cutting and pasting, you can perform both the tasks in a single step by selecting the items as they are already present there.
To enable or show it, you simply need to click the launcher present at the bottom-right corner of Clipboard group on the Message tab, as shown in the image below:
Email Shortcuts
When compared to Gmail and other email clients, Outlook is found to be an expert regarding sorting, filtering, arranging, and wrangling your Inbox folder based on your requirements. Know a few email shortcuts here in the sections below:
4. Restrict desktop notifications to important emails only – Getting notifications for each incoming email in your Inbox is quite annoying as you only wish to have notifications for the important ones. Thus, set the notifications accordingly. To do so, you first have to turn off all the desktop notifications from under the Mail Options followed by making a rule as displayed in the image below:
Note – From the above Create Rule image, you can see that notification for important emails from a particular person can be set with several preferences or conditions such as From, Subject, and Sent to.
5. Create a dedicated folder for important emails – There are several emails of high importance which you require frequently; and, you search for those in the Search box each time you need them which is a waste of time. In such a situation, you can create a separate dedicated folder to store all the important emails for quick access. With this, you can avoid searching emails each time you have their requirement. To do so, click on the Search Folders in the left menu, then select New Search Folder, and then customize the Search Folder based on your requirement as displayed in the image below:
6. Avoid writing the same email twice using email templates – For emails that you send regularly, you should avoid writing the email as a layout through File >> Save As >> Outlook template. At that point, to utilize the layout, you can go to New Items >> Choose Form… and look in your ‘Client Templates in File System’ to search for the spared format. Besides, you can double tap the OFT record from Windows Explorer to make another email from that layout. Likewise, you can utilize the content extension for fulfilling this over any project on your system.
Conclusion
The above methods are helpful tips that you can follow to organize your MS Outlook email client. However, for each purpose, you will have to put in a new technique as explained above. Instead, it would be better if you had an all-in-one tool possessing the competence to manage Outlook mailbox in the best possible way and removing all the glitches effectively. Stellar Toolkit for Outlook is a more apt alternative to organize Outlook including the ability to reduce PST file size, which would otherwise lead to damage of the PST files. With the knack to repair the damaged or corrupt PST files, Merge PST File, Convert OST to PST, split large PST files, compact large PST files, remove duplicate emails, and recover lost passwords, this toolkit is the best bet to optimize your Outlook.
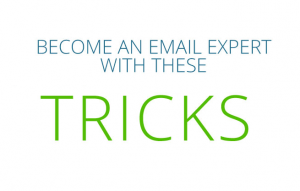

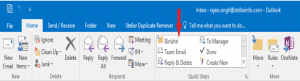
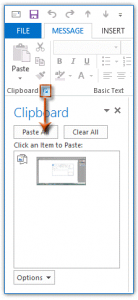
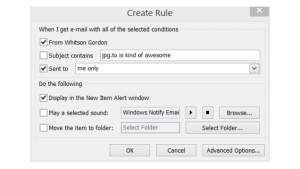
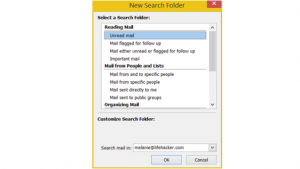
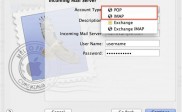
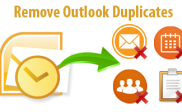
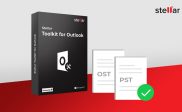
I’ve just set a new PC with Windows 10 and Office 2016. At the initial level Outlook were working fine but next day I noticed that mailbox doesn’t display new incoming emails.
Help me to overcome from this panic situation!
Try to run Outlook in safe mode. If the problem still exists, then create a new Outlook Profile and configure with the email account.
If it works for your Outlook account then, you cam set this profile as a default.
Is it possible to remove duplicates by creating rules in Outlook?
Hello Charles,
There is no as such rules inside Microsoft Outlook application to clean the duplicates items from Outlook mailbox or folders.To fulfil this purpose, you can try Stellar Outlook Duplicate remover.