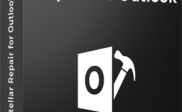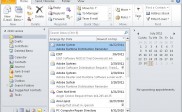An Insight into Rules in MS Outlook and Steps to Create New and Customize Rules in Outlook 2010
Microsoft Office Outlook is the email client from the software giant, i.e. Microsoft, which enables you to set up your IMAP/POP3 or Exchange server account and send/receive the email messages over an active Internet connection. Every time you open Outlook on your PC, it takes a while to synchronize with its respective email server, and then it starts downloading the email messages received recently. By default, Inbox is the folder in your mailbox, which stores all these messages. However, you can change the default folder(s) of these emails based on certain criteria, such as the email subject, sender’s name or email address, and a specific keyword in the email subject, etc.
In fact, creating rules in MS Outlook is aimed at automating the management of the email messages, every time the count of emails in your mailbox registers an increment. In other words, you can term the rules created in Outlook as the actions performed upon incoming and/or outgoing email messages. MS Outlook, in addition to some predefined rules, allows creating new rules as well. The following section of the post is going to discuss what the rules in Outlook are and how you can create/apply them in order to make your mailbox management easier.
Managing the Mailbox with the Rules
A rule in Outlook is nothing but a predefined action that Outlook takes whenever the specified condition(s) is satisfied upon every incoming and/or outgoing message.
We can classify these rules into two categories – ‘Organization’ and ‘Notification’.
Note: A rule created in MS Outlook can have multiple conditions applied. These rules apply only for unread messages, but not on the messages that have been read.
The rules wizard in Outlook contains the following most-frequently used rules:
Stay Organized
This particular set of predefined rules works on the move criteria, including moving a message to a specific folder, which has a specific subject, a specific word in its subject line, or received from a specific sender. The rule created under this category of rules works in the following manner:
- You receive an email from Shane Moore.
- The rules wizard checks the email for the conditions applied in the rule.
- The email is moved to a specified folder or
- The email stays in the Inbox when no rule is applicable.
Stay Up to Date
This category of rules in Outlook works in a manner that you receive a notification in a chosen way upon incoming messages. As per the rules available in the list, you can create a rule to receive a message on your mobile when you receive an email from a specific person as well as from a group of persons.
Start from a Blank Rule
This particular category of rules enables you to create your own rules or customized rules without using any of the rules templates.
Create a Rule in Outlook
MS Outlook includes creating rule template that enables you to create rules for common scenarios. With the rule template in Outlook, you can create rules as per your requirements for managing your mailbox. Follow these steps to create a new rule:
- In Outlook 2010 client, click the ‘File’ tab and select ‘Manage Rules & Alerts’ from the context menu.
- Switch to the ‘E-mail Rules’ tab in the ‘Rules and Alerts’ dialog box, and then click ‘New Rule’ option.
- Under ‘Step 1: Select a template’, highlight a template from the ‘Stay Organized’ and ‘Stay Up to date’ categories of rules as per your requirements.
- Under ‘Step 2: Edit the rule description’, select an underlined value to select the linked set of options.
- Click the Next button.
- Now, you need to select a condition that you want the message should meet and the rule to apply. For this select a condition under ‘Step 1: Select Condition(s)’.
- Under ‘Step 2: Edit the rule description’, check the current value of the description for the selected condition, and then specify a new description.
- Click the Next button.
- Now, you need to select an action under ‘Step 1: Select action(s)’, which you want Outlook should take when the specified conditions are satisfied.
- Under ‘Step 2: Edit the rule description’, check the current value of the action for the selected action, and then specify a new action.
- Click the Next button.
- You need to select an exception for a condition in which the condition specified above fails. For this, select an exception under ‘Step 1: Select exception(s)’ and click Next.
- Under ‘Step 2: Edit the rule description’, check the current value of the exception for the selected action, and then specify a new description.
- Click the Next button.
- Now, specify a name for this rule under ‘Step 1: Specify a name for this rule’.
- Check a check box under ‘Step 2: Set up rule options’ to apply the action on:
- Check the ‘Run this rule now on messages already in “Inbox”’ check box
- Check the ‘Turn on this rule’ check box to turn on/off a rule, which is turned on by default.
- Check the ‘Create this rule on all accounts’ check box to apply this rule on all other accounts set up in the same client.
- Click the Finish button.
Design a Custom Rule in Outlook
The rules in MS Outlook allow you to create or design custom rules for your mailbox, aiming for managing the incoming and/or outgoing email messages. See how to can design a custom rule in MS Outlook 2010.
- In Outlook client, click the ‘File’ tab and select ‘Manage Rules & Alerts’ from the context menu.
- Switch to the ‘E-mail Rules’ tab in the ‘Rules and Alerts’ dialog box, and then click ‘New Rule’ option
- You need to check either ‘Check messages when they arrive’ or ‘Check messages after sending’ check box as per your requirement, under ‘Select from a blank rule’.
- Click the Next button.
- Select a condition under ‘Step 1: Select a Condition(s)’, which you want the message should meet and the rule to apply upon.
- Under ‘Step 2: Edit the rule description’, check the current value of the description for the selected condition, and then specify a new description.
- Click the Next button.
- Select an action under ‘Step 1: Select action(s)’, which you want Outlook should take when the specified conditions are satisfied.
- Under ‘Step 2: Edit the rule description’, check the current value of the action for the selected action, and then specify a new value.
- Click the Next button.
- Select an exception for a condition under ‘Step 1: Select exception(s)’, in which the condition specified fails, and then click Next.
- Under ‘Step 2: Edit the rule description’, check the current value of the exception for the selected action, and then specify a new value.
- Click the Next button.
- Now, specify a name for this rule under ‘Step 1: Specify a name for this rule’.
- Check a check box under ‘Step 2: Set up rule options’ to apply the action on:
- Check the ‘Run this rule now on messages already in “Inbox”’ check box
- Check the ‘Turn on this rule’ check box to turn on/off a rule, which is turned on by default.
- Check the ‘Create this rule on all accounts’ check box to apply this rule on all other accounts set up in the same client.
- Click the Finish button.
These rules do not help you if you have an Exchange 2010 account. The only person can change or create these rules is the Exchange Administrator.