How to Repair, Compact & Split Outlook PST File in One Go
If you use MS Outlook for all the communication purposes, you must know the importance of PST files. As your primary data organizer, the emailing client offers a number of features that can be used to manage mailboxes; however, all the built-in utilities are liable to several limitations.
A number of issues make MS Outlook program as well as its data repository – PST files inaccessible at times. Whether you are using MS Outlook for business communication or as a personal emailing app, the volume of your PST mailbox keeps on increasing with each passing day. Therefore, it is important to track the volume of the PST file at regular intervals to check if it is about to exceed the stipulated storage mark and if it reaches the defined volume, it is better to split or compact the PST file.
Risks Involved with PST Files
If the file size grows to a specified limit, it is quite probable that the PST file will turn corrupt or become inaccessible. MS Outlook users are well familiar with the ScanPST utility, also known as Inbox Repair Tool, and its limitations as well. This built-in utility only helps in case of low damage issues and fails to repair PST file when it turns severely corrupt.
Moreover, there are chances that the tool may affect the integrity of the PST file. Therefore, it is always recommended to backup the mailboxes before you initiate the recovery procedure via Inbox Repair tool. In addition, the tool only helps repair the file, while it does not help to manage its contents so as to prevent future damage.
How to Repair & Manage PST Mailboxes
Stellar Repair for Outlook Technician is a professional solution to repair, compact, and split the PST file in one go. The tool helps manage PST files and makes them accessible irrespective of the severity of corruption. It performs a thorough scan of the damaged PST files and extracts all possible data from it. The tool then restores the recovered data contents into a new PST file. To access the repaired components, the user will require importing the new PST file to MS Outlook.
This tool is a one-stop shop to resolve all your PST-related issues, irrespective of the level of damage existing in the file.
Let’s look at how the tool functions in the upcoming sections.
Repair PST Files
- Run Stellar Repair for Outlook Technician software
- Select Outlook Mailbox dialog box will appear, either select or find the PST file that you want to repair
- Click on Select Outlook File if you know the location of the PST file
- Click on Find Outlook File if the location of the PST file is unknown
- Once the PST mailbox is uploaded, click on Scan now button to begin the scanning procedure. The scan algorithms will thoroughly check the file and retrieve all the recoverable contents.
- After completing the scan process, the tool will display all the recoverable items in its preview pane.
The repaired file will be displayed in a three-pane structure along with its contents. All repaired folders will be shown under the root node in the left pane along with the files existing within. Click on an email to access all its contents. Apart from email messages, you can also access calendars, contacts, journals, tasks, notes, etc. by clicking on the respective tabs.
- To save the repaired PST file, click on Save Repaired File icon displayed under File Browse for Folder dialog box will appear, click on the Browse button to navigate to the destination folder where you want to save the repaired PST file. Next, click on OK.
The repaired file is now saved at the defined location. To access the repaired PST contents, you will need to import the new PST into MS Outlook
Compact PST File
Stellar Repair for Outlook also provides the option to compact PST file. When you compact the PST mailboxes, the overall volume of the PST file is reduced; therefore, this approach is beneficial when the Outlook mailbox size is growing considerably faster. Follow the steps below:
- Run Stellar Repair for Outlook Technician software
- Select Outlook Mailbox (PST file) and then click on Repair
- Once the folders and their incorporated items are displayed, click on Save Repaired File button from the File
- A dialog box will appear with various saving options. Under Save Options section, you will find different file formats including PST, EML, MSG, HTML, RTF, DBX, MBOX and PDF.
- In Advanced Options section, select Compact and Save PST option
- In the then appeared dialog box, select any one of the following options from Compact Options section:
- Compress all attachments in new PST
- Extract and save attachments to a folder (No interlinking is lost)
- Extract, compress, and save attachments to a folder (No interlinking is lost)
- Remove all attachments to new PST
- Under Other Options sections, select desired option among Empty ‘Deleted Items’ folder or Empty Junk E-mail folder
- Click on OK to exit the current dialog box and go back to the previous one
- In the Destination Path section, click on Browse to select the storage location for the resultant file.
- Once the storage location is specified, click on OK button
A dialog box will appear indicating the status of the compact process. Clicking on the Stop button will abort the procedure.
When the compact process is successfully completed, a message box will appear with information on the location path of Compacted PST file. Click on OK to accomplish the procedure.
Split PST Files
When a PST file is split into comparatively smaller sections, the security over stored data is enhanced to a significant proportion. It prevents the risk of future data loss as well as the content are saved in different files and is one file goes inaccessible, only that particular data stored in that specific file is lost while the data saved into another file is still available.
- Run Stellar Repair for Outlook software
- Select Outlook Mailbox (PST file) and then click on Repair button
- When folder and incorporated items are displayed, click on Save Repaired File from the File menu
- A dialog box will display with different saving options. Choose appropriate file format under Save Options section to store data into after the Split process is completed. You can select to save data into PST, MSG, HTML, PDF, MBOX, DBX, EML, and RTF file formats.
- Under Advanced Options section, select Split and Save PST option
- In the then appeared Split PST File dialog box, you can either select to split the PST size
- Split by Mail ID
- Split by Date Range
- By Size
Alternatively, you can select to split the PST files by all their alternates.
Split by Mail ID: By selecting this option, you can split the PST file as per email IDs. This will help organize the email messages in a managed way. Alternatively, you can click on Select All or Unselect All button to select or unselect all the email ids existing within.
Split by Date Range: You can select to split the PST file by dates the emails are received. Under this option, there are two different ways to split data into; that includes ‘in the last’ and ‘between’ options.
- In the last: This option will split PST file as per month details provided by the user
- Between: This option will split the PST file according to the specific time period being mentioned by the user
By Size: This option enables splitting the PST files by volume predefined by the user. You can select to divide the data into given options that include 500 MB, 1000 MB, 1500 MB, and 2000 MB.
- Next, click on Apply Settings button to go back to the previous window
- In Destination Path section, click on the Browse button to specify the location for saving the resultant split files
- Once the destination location is specified, click on the OK button
The progress for the current process of splitting the PST file will be displayed within the dialog box. You can abort the running procedure by clicking on the Stop button
- When the split procedure completes, a message box will appear displaying the storage location of the resultant file. Click OK to accomplish the procedure.
The Way Forward
Stellar Repair for Outlook Technician version is a comprehensive solution for all your PST repair, management, and organization needs. With simple to operate interface, the tool efficiently manages all the operations of repairing, compacting and splitting PST files seamlessly.

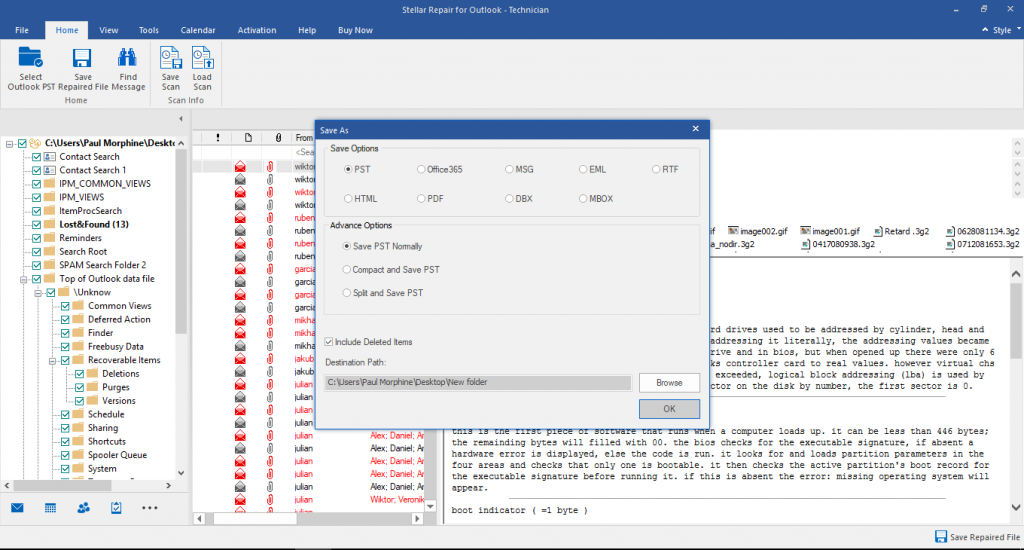

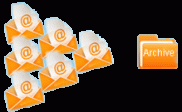
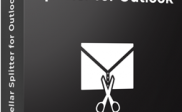
My mailbox is continuously receiving duplicate emails.
How can I stop this?
Now, I face problem to find out the original message of my valuable business partners.
Outlook 2016 repeatedly hangs since last Monday. This problem reduces my work productivity drastically.
Need help!
It is a sign of trouble in your Outlook database file.
Have you installed any add-ins recently?
Yes, I have recently installed few Outlook add-ins.
Should I remove that add-ins?
Yes, You should remove unauthorized Add-ins quickly.