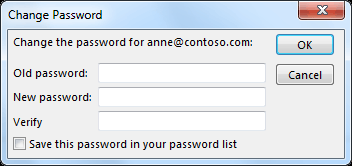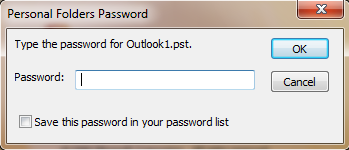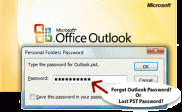Recover Lost Password of the Outlook PST File Successfully
Microsoft Outlook is a ‘feature-full’ email client, which has been serving people in corporate and individuals at their homes to exchange the information with others in a secure environment. This email client stores a copy of the mailbox locally (on the computer), while the original mailbox is stored on the server. Well, the type or file formats of the Outlook data file stored locally is subject to the type of email account you set up on an Outlook client. In other words, if you configure your IMAP/POP based email account on an MS Outlook client, the data file created will be of PST type. In contrast, if you set up an MS Exchange Server account on an Outlook client, it will create the data file of OST file type.
The Outlook PST file not only is secure, but it is also portable. In fact, you can create a copy of your Outlook data file and keep it as a backup of your mailbox. Based on your requirements, such as if you need to access your mailbox on another computer, then you can directly import the PST file into the Microsoft Office Outlook client installed on that system. Well, if you are worried about data security, MS Outlook allows you to set a password to your mailbox. Once you do it, you see that the PST file asks for password when you open the Outlook client. Let me tell you how to set up a password to your Outlook mailbox:
Note: Follow on these steps for Outlook 2013.
- Open Microsoft Office Outlook 2013 on your PC
- Go to the File tab, click the Account Settings, and then click the Account Settings option.
(File > Account Settings > Account Settings)
- On the Account Settings dialog box, switch to the Data Files tab.
- Highlight the Outlook data file (.pst) for which you need to set up the password, and then click the Settings option.
- On the dialog box opened, click the Change Password button.
6. On the Change Password dialog box, type in a password (up to 15 characters long and case sensitive) in both the New Password and Verify fields.
(Note: In case a password is already set, provide that also in the Old Password field to update it with the new one.)
- Click the OK button to save the new settings.
Note: Create a strong password for your mailbox and make sure you do not forget it. In case you forget this password, Microsoft will not help you to recover it.
Lost Outlook Mailbox Password?
Forgetting your Outlook mailbox or PST password can be deadly, as you can no longer access your emails. In fact, Microsoft strongly recommends that do remember your Outlook password if you create it. It will be better if you write it down and keep at a secure location. Anyway, Microsoft is not going to help you to recover your lost password, but I really can. In the below section of this post, I’m writing down the steps you recover the forgotten password of your Outlook mailbox.
Note: The following steps are applicable only for the ANSI PST files created by Outlook 2002 or earlier, using ‘scanpst.exe’ with ‘pst19upg.exe’. Outlook 2003 and later edition create and use Unicode PST files.
- When Outlook is closed, create a copy of the PST file and use that copy to recover the lost password.
- Run the scanpst.exe utility, found at the following location in different version of Outlook:
- For Outlook 2002 or XP – “C:\Program Files\Common Files\System\MAPI\<locale ID>\scanpst.exe”
- For Outlook 2000 – “C:\Program Files\Common Files\System\MAPI\<locale ID>\NT\scanpst.exe”
- For Outlook 97/98 – “C:\Program Files\Common Files\Windows Messaging\scanpst.exe”
- Open Command Prompt (i.e. type in cmd.exe in the Run dialog, and then hit the Enter key).
- Paste the location path of the ‘pst19upg.exe’ file and the name of the PST file on the command prompt window in the following format, and then hit the Enter key.
“C:\My Documents\pst19upg.exe” -x outlook.pst
This creates a copy of the PST file with the name outlook.psx (i.e. the name of the PSX file is same as that of the PST file).
- Now, rename the PST file, and then run the following command on the command prompt:
pst19upg.exe -i outlook.psx
(This creates a new password-free PST file.)
- Now, run scanpst.exe and repair the newly created PST file, and then import it into your Outlook client.
With the aforementioned steps, you can repair only the older version of MS Outlook. Use Stellar Password Recovery for Outlook software to recover the password of the PST files created in Outlook 2003 and later.
- Run Stellar Password Recovery for Outlook.
- Click the Select PST File button
OR
Click the Find PST File button to search it on your PC.
- With the password-protected PST selected, click the Find Password button.
The software shows multiple passwords when done with recovery.
- Now, copy a password and open MS Outlook.
- Paste the copied password in the Password field when the following dialog box appears:
- Click the OK button (You have to enter the same password twice).
With the aforementioned steps, you successfully recover the password of your PST file. Now, exit the software and import the password-free PST file into the Outlook client installed on your PC.