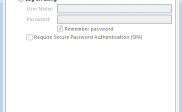New Features in Outlook 2013 and Planning for its Deployment
We need to first, know about what are the new features in the latest version of Outlook. This is essential for planning the deployment and the configuration of Outlook 2013.
Some of the New/Additional Features in Outlook 2013
Improvements in the Cached Exchange Mode
With the enabling of the Cached Exchange Mode, the two new features, Exchange Fast Access and Sync Slider are also enabled as default options.
The function of Sync Slider is for putting a limit on the number of email messages, which are synchronized in an Outlook (.ost) data file.
With enabling of the Cached Exchange Mode, Outlook will remove all the email messages, which are older than a year’s time. There is a folder, at the end of the email list, where the removed messages can be viewed by the user. The amount of email kept offline can also be decided. Group policy or Office customization tool are used by the IT administrator for any change in the default age of the email messages or the age of messages, removed from the local cache.
The Exchange Fast Access combines the offline capabilities and synchronizing robustness as well as the Online mode. This is pertaining to scenarios when the synchronizing of the data takes a long time, in order to be viewed by the user. Outlook 2013, when opened for the first time always shows the most recent emails and an up-to-date calendar, while preparing the users for offline use. This is made possible by the caching of items in the background.
Outlook Data File (.ost) Compression
At the time of installation of Outlook 2013, a compressed Outlook Data File (.ost) is created. This new .ost file is 40 % lesser in size than the previous .ost files.
Improvements related to Performance
There is faster start as well as exit in Outlook 2013, as compared with Outlook 2010.
IMAP Improvements
In Outlook 2013, the IMAP network related operations occur in the background. The IMAP users will be able to view the existing messages as quickly as the Cached Exchange Mode user. This is while viewing another IMAP folder.
Outlook 2013 does not create a separate node for the Outlook Data file. The IMAP on receipt of a new email message will send a notification to the users. The IMAP account holders are displayed in similar fashion like an Exchange Account holder.
People Hub
This is the new default view for contacts in Outlook 2013. The People Hub contains contacts, not only from Outlook Profile but also from social networks, if there is a link established by the user with the social network. A single view is possible, when the Contact card information of various social networks are combined. So the standard contact information of the user can be viewed along with the social network updates. The IT administrators can manage the social networks in Outlook 2013.
Weather bar
This is for the display of weather information on Outlook Calendar. When Outlook gets started, then the weather information for the default city, as in the market version is displayed. The users can make a change in this weather location. Another feature is the configuration of the information in the desired temperature unit or the displaying the weather in the calendar.
Weather settings remain fixed for the user profiles. If there are multiple numbers of Exchange accounts in the user profile, then the Primary Exchange Account settings are set as default. The same weather location is displayed by all calendars.
With the same Exchange Account on multiple computers, the weather information displayed on all the computers is the same.
For multiple Exchange Accounts, it is the settings of the Primary Account that roams. The settings do not roam for the IMAP/POP users in multiple computers.
Attachment Reminder
This is for the notification to the users, if by mistake the user fails to include an attachment with the email message.
Exchange ActiveSync (EAS)
This is a protocol in Outlook, which allows the connection to the services like Outlook.com. This is for accessing emails, tasks, contacts, and calendars.
Add-in Resiliency
In order to improve resiliency, Outlook can turn-off the default Add-ins, if there is an effect on the performance, resiliency or the reliability of Outlook. It is possible for the viewers to enable and then view the add-ins.
Planning for Outlook 2013 deployment
One needs to take care of certain aspects, while planning for Outlook 2013. Some of the factors to be taken under consideration are – Organizational need, choosing the installation of Outlook, Security and Privacy considerations, upgrade to a newer version, additional features while planning for an Outlook upgrade
Organizational need
The Outlook 2013 deployment requires a planning for the messages. The factors under consideration are:
- Installation of Outlook 2013 for the first time
- Upgrade to latest of Outlook
- Planning for the remote users or the roaming services
Choosing the installation of Outlook
There are three options for the Outlook installation, which are:
- Installation of Outlook as a standalone application
- Installation of Outlook after, during or before the Office 2013 installation
- Installation or upgrade of Outlook for different groups of users, either stage wise or at the same time
Each organization will have a different set of timings for the Outlook Upgrades, due to differences in the environment.
Security and Privacy considerations of Outlook
There are various security and privacy considerations in Outlook 2013.soem of them are junk mail and protection against phishing, virus prevention, configurations of cryptographic features for Outlook.
Additional Features while Planning for an Outlook Upgrade
The factors taken into considerations are:
- Migrate to Exchange Online or Exchange Server 2010
- Changing Outlook user profiles
- Backup of existing installation
- New interface and features of Office 2013
- Effect of new functionality on the time of upgrade
- The need for assessing and re-mediating the Outlook add-ins
Security and Protection Settings
Virus prevention and other security settings can be configured using the Group policy in Outlook 2013.
Some antivirus planning considerations are for:
- Scanning of Outlook files
- Scanning the Email messages
Outlook has a filtering option for the protection against junk emails. It also provides protection against phishing and deceptive domain names.
Outlook also has cryptographic feature for security-enhanced email messages over the internet/intranet.
Corruption in Outlook can happen due to frequently accessing the .ost and the .pst files in Outlook, Running the antivirus software, while Outlook is in use can cause corruption. The direct scanning email message is also not recommended. Antivirus software must be used for scanning the email messages.
Professional PST repair software can be used for the corrupted PST files in Outlook 2013. This also ensures the recovery of any accidentally deleted emails.