Managing multiple POP3 accounts in Single MS Outlook Inbox
Most users juggle multiple inboxes including at least a professional and a personal one. However, having to log in to different email clients to check and manage the accounts can be tedious. It would be better if all inboxes could be managed from a single email client; and Microsoft Outlook which is the most widely used email client across the globe comes equipped with this feature.
Configuring multiple email accounts in Outlook 2007 and earlier, causes all emails to be delivered to the same “Inbox” folder (the desired result). However, in Outlook 2010 and Outlook 2013, there is no direct way to create a single folder (Inbox), containing mails from all different email accounts. That is, POP3 mails from different accounts are delivered to their own dedicated PST files. So how can a user get all their POP3 accounts to deliver to the same folder?
Setting a single existing Inbox as the recipient of emails from different accounts
Like Outlook 2010 and 2013, Outlook 2007 also has an option to configure separate PST files for different accounts, but this option is not used by default. This option is undesirable if you wish to monitor and manage all your POP3 accounts from a single Outlook mailbox.
To set a single PST files as the delivery location for all your POP3 accounts:
- Launch MS Outlook and click on File -> Account Settings -> Account Settings (Outlook 2010 and 2013) or File -> Account Settings (Outlook 2007) to open the Account Settings dialog box.
- In the E-mail tab select the POP3 account for which you want to change the delivery location.
- Press the “Change Folder” button at the bottom of the dialog.
- Select the folder to which you want your new messages delivered. This can be an already existing folder or a new one created by you for the purpose (see steps to create a new folder later).
- When you’ve made your selections, click on OK to return to the Account Settings dialog box.
- Click on Close to exit the Account Settings dialog.
If you’d like to remove the old PST file from your Outlook profile, before closing the Account Settings dialog, go to the Data Files tab, click on the old PST and click on Remove. Click ‘Yes’ to confirm and then click on Close.
Note:
Before removing a PST file from your Outlook profile create a copy of it and store it elsewhere. This will serve as a backup if you want to refer to any old data that goes missing by chance.
To create a new folder as the sole recipient of emails from different accounts
If you want to create a fresh folder as the recipient for all your POP3 accounts, follow steps 1 – 3 mentioned above and then:
- Click on “New Outlook Data File…”
- Select “Office Outlook Personal Folders File (.pst)” as the type of data file when prompted.
Note: It is important to remember here that if you don’t have multiple store providers installed such as for Business Contact Manager or iCloud, you may not be prompted to select data file type.
- Give the pst-file an appropriate name and set the location where you want to store it. Click OK.
Note:
Outlook 2010 and Outlook 2013 automatically name it after the name of the original PST but without the “.pst” extension. In Outlook 2007, a new dialog pops-up to specify an Outlook display name for the newly created PST.
- Select the Inbox folder in the newly created pst-file. Click OK.
- Click on Close to exit the Account Settings dialog.
Using the ‘Rules’ feature to set a single folder as recipient of mails from different accounts
The “Rules” feature in Outlook 2010 can be used to set up a generic Inbox folder for receiving all mails. For this:
- Launch Outlook, select an account from the left sidebar, right-click on it and select ‘New Folder’.
- A ‘Create New Folder’ dialog box opens, enter an appropriate name and click OK.
- On Outlook ‘Home’ tab click ‘Manage Rules & Alerts’ from Rules drop-down button.
- A ‘Rules and Alerts’ dialog box opens, select an account and click ‘New Rule’.
- The ‘Rules Wizard’ opens, create a blank rule by clicking on’ Apply rule on messages I receive’ and then click on ‘Next’.
- Select the checkbox against ‘through the specified account’ option. This will display some text in a text area at the bottom of the ‘Rules Wizard’.
- Click on the highlighted ‘specified’ keyword to open an ‘Account’ dialog window.
- Select the desired POP3 account from the drop-down and click on OK. This account will now appear in the text area at the bottom of the ‘Rules Wizard’.
- Click on Next.
- Select the checkbox against ‘move it to the specified folder’ option. This will again display some text in the text area at the bottom of the ‘Rules Wizard’.
- Click on the highlighted ‘specified’ keyword to open a ‘Rules and Alerts’ dialog window.
- Select the new folder created in step 2 and click on OK. This folder name will now appear in the text area at the bottom of the ‘Rules Wizard’.
- Click on Finish to exit the wizard.
- Click on OK to complete the process.
Wrapping it up
Creating a new folder as the recipient is in contrast to using Rules in that on the receipt of a new mail, you’ll still get an envelope in your Notification Area. Additional folders and rules can be created at any time to further organize your emails.
Hope this guide will prove to be helpful if you wish to better manage your multiple email accounts in Outlook.

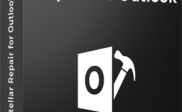
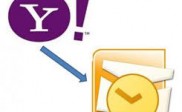
Last week, I did some changes in rules and settings section. After that, I am receiving duplicate copies of mailbox items repeatedly.
I am unable to recognize the root causes. Kindly help with working tips. I am using Outlook 2010 on Windows 7 PC.
Thanks
Sometimes, clash between two rules is basic reason of receiving duplicate entries in MS Outlook. At this occasion, you should avoid complex rules where probability of collision among rules becomes high.
Apart from bad synchronization settings, If you have checked the option “Leave a copy of message on server” then it will be responsible for generating duplicate copies of email items when connects with server automatically. So, unchecked this option when you set-up MS Outlook on Windows PC.
If you still face duplicate entries issues repeatedly then you can try ‘Stellar Outlook Toolkit’. It has option to clean unwanted items from Outlook mailbox instantly.