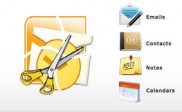Import Outlook Express Settings, Mails, Address Book, and Rules into MS Outlook
Outlook Express has been in trend for a long time as the Windows inbuilt email client. However, things are just not the same as they were earlier. Nowadays, MS Outlook rules the market and most of the companies prefer using it for information exchange within as well as outside the network domain. The key reason for companies to choose MS Outlook is nothing but the data security and ease of usage. Moreover, the companies do not have to use external resources for employee training programs. MS Outlook provides a secure information exchange environment throughout the communication process, which makes people migrate from Outlook Express to MS Outlook.
Migrating Outlook Express mailbox to its corresponding MS Outlook mailbox requires you to go for mailbox conversion. In other words, you have to convert DBX file (Outlook Express data file) to its corresponding PST file (Outlook Data File), as you cannot import DBX files into Outlook. Therefore, you need a commercial DBX to PST Converter tool. In case you cannot afford purchasing DBX to PST converter, you can go with the alternative. For this, you have to follow the steps mentioned below:
Import Mail Account Settings from Outlook Express to Outlook 2010
- Launch Outlook
- In the File menu, choose Open, and then click Import to open Export Wizard
- In the Choose an action to perform box, click Import Internet Mail Account Settings, and then click the Next button
- In the Select and email client to import box, choose Microsoft Outlook Express or Microsoft Windows Mail, and then click the Next button
- Check if the name is correct, and then click the Next button
- Check if the email address is correct, and then click the Next button
- Check if the incoming and outgoing email servers are correct, and then click the Next button
Import Mail Account Settings from Outlook Express to Outlook 2003 and Outlook 2007
- Launch MS Outlook
- In the File menu, select Import and Export
- In the Choose an action to perform box, click Import Internet Mail Account Settings, and then click the Next button
- In the Select and email client to import box, choose Microsoft Outlook Express or Microsoft Windows Mail, and then click the Next button
- Check if the name is correct, and then click the Next button
- Check if the email address is correct, and then click the Next button
- Check if the incoming and outgoing email servers are correct, and then click the Next button
- Check if the account name and password are correct, and then click the Next button
Important: In case you are using MSN POP3 account, make sure you select Log on using Secure password Authentication check box.
- Select your method to connect to the Internet and click the Next button
- Click Finish to end up importing mail account settings
Import Outlook Express messages, address book, and rules into Outlook 2010
- Launch MS Outlook, go to the File tab and click Open.
- Click Import Tab to launch Import and Export Wizard.
Alternatively,
- Launch MS Outlook, go to the File tab and click Open.
- In the Advanced tab, click Export to launch Import and Export Wizard.
- Choose Import Internet Mail and Addresses, and then click the Next button.
- Choose Outlook Express 4.x, 5.x, 6.x or Windows Mail.
- Please ensure that the check boxes Import Mail, Import Address Book, and Import Rules are checked, and then click the Next button.
Important: Outlook 2010 and Outlook 2007 do not allows importing rules, as rules subset in both these versions was extended.
- Choose either Outlook Contacts Folder or Personal Address Book to import into.
Important: Outlook 2010/ 2007 and 2003 versions allow importing only into the Outlook Contacts Folder.
- Choose and option to handle duplicates while importing.
- Click Finish to end up importing.
Import Outlook Express messages, address book, and rules into Outlook 2007, 2003, and 2002
- Launch MS Outlook on your computer
- Click File menu and choose Import and Export.
- Choose Import Internet Mails and Addresses, and the click the Next button.
- Use a method based on Outlook version:
- In Outlook 2007, choose Outlook Express 4.x, 5.x, 6.x or Windows Mail.
- In Outlook 2003, choose Outlook Express 4.x, 5.x, 6.x.
- In Outlook 2002, choose Outlook Express 4.x, 5.
- Please ensure that the checkboxes Import Mail, Import Address Book, and Import Rules are checked, and then click the Next button.
Important: Outlook 2010 and Outlook 2007 do not allows importing rules, as rules subset in both these versions was extended.
- Choose either Outlook Contacts Folder or Personal Address Book to import into.
Important: Outlook 2010/ 2007 and 2003 versions allow importing only into the Outlook Contacts Folder.
- Choose and option to handle duplicates while importing.
- Click Finish to end up importing.
Set Outlook as the Default Email Program in Windows 7 or Vista
After Migrating from Outlook Express to MS Outlook, you can set MS Outlook as the default email client on your computer. Mentioned below are the steps to set Outlook as the default email client on Windows 7 or Vista:
- Close Outlook if it is running.
- Click Start menu, pick out Settings, and then choose Control Panel.
- Locate and double-click the ‘Internet Options’ and switch to Programs tab.
- Now, in the Internet Programs list, click Set Programs, and then choose your default programs.
- Choose Microsoft Office Outlook or Microsoft Outlook and set it as the default program.
- Click OK to save the settings.
Set Outlook as the Default Email Program in Windows XP
Although Windows XP nowadays is no longer the first priority for everyone, it still performs better then later version of Windows in some of the features. You can also set Outlook as the default email program on your computer running Windows XP in the following manner:
- Close Outlook if it is running.
- Click Start menu, pick out Settings, and then choose Control Panel.
- Locate and double-click the ‘Internet Options’ and switch to Programs tab.
- In the Email list, choose Microsoft Office Outlook or Microsoft Outlook, and then click OK to save the settings.
Conclusion:
In case you find the aforementioned process difficult and time consuming, since you cannot import DBX files into Outlook directly, I recommend converting Outlook Express data file (*.DBX) to its corresponding Outlook data file (*.PST), and then import it into the same or a later version of MS Outlook. For DBX to PST conversion, use a commercial and recommended converter tool. The free demo version of Stellar Converter for DBX software can be downloaded from:
http://www.stellaroutlooktools.com/outlookexpress/dbx-pst.php