Free Guide : Move from Outlook Express (.dbx) to Windows Outlook or Office 365
The post is a complete guide to export Outlook Express DBX emails and address book entries to MS Outlook with the help of Windows Live Mail as intermediary migration app. Since the process to export DBX data to PST and Office 365 is lengthier, automatic migration is recommended over manual conversion approach.
Outlook Express and MS Outlook are popularly known email apps widely used by business as well as individually. MS Outlook is a comprehensive email manager that offers integration with Exchange Server with complete mailbox components such as contacts, calendars, journals, etc. On the other side, Outlook Express is an ultimate application with extensive emailing features recommended for personal usage.
Since MS Outlook offers complete emailing features, users switch to Outlook from Outlook Express in large volume to utilize extensive features and functionality. If you are migrating from OE to Outlook application, that major task involves moving DBX files used by OE to PST, the file repository in Outlook. The entire DBX to PST migration procedure is quite complex and requires attention. However, the export process can be summarized into following steps:
Step 1: Export Outlook Express Files
Step 2: Download & Install Windows Live Mail
Step 3: Import Outlook Express DBX data to Windows Live Mail
Step 4: Export Imported Data from Windows Live Mail to MS Outlook
Let’s delve into each in greater detail
Step #1: Export Outlook Express Files
First of all, you will need to locate and copy entire DBX folder on Windows XP. Follow the steps below:
- If you do not know the location of message store, go to Tools, then Options.
- In the Options dialog box, click on Maintenance tab and then click on Store Folder
- In Store Location dialog box, a path will be displayed under ‘Your personal message store is located in the following folder:’
- Copy the path from the dialog box and click on OK to exit the dialog box
- Then, exit Outlook Express. Next, paste the location path in the Windows Explorer address bar and press Enter
- This will open the actual location where the DBX files are stored on system
- Once the location of the DBX files are known, copy entire OE folder including dbx files to Windows 7 in My Computer folder.
- If the DBX files are copied to USB drive, you are not required to move them to Windows 7 computer as Windows Live Mail possess the ability to read DBX files from the USB drive.
Outlook Express Address Book uses WAB extension and locates at “C:\Documents and Settings\username\Application Data\Microsoft\Address Book.” You can rename the Address Book as ‘yourname.wab’ file. Once you are done with the renaming process, copy the file and save in on the Windows 7 machine.
Step #2: Download & Install Windows Live Mail
If you are Windows 7 or Windows 8 user; it is really simple to download and install Windows Live Mail on the computer. Direct download is allowed using a straightforward procedure and once the updated version of the application is downloaded, move forward to the next step.
Step #3: Import OE Emails into Windows Live Mail
In order to export emails from DBX to Outlook, you will first need to import them to Windows Live Mail. To do this:
- Download, install and launch Microsoft Windows Windows Live Mail on Windows 7 computer
- Go to File menu and click on Import Messages
- Select Import from Outlook Express 6 option
- Navigate to the OE folder that is copied from the old system
- Next, select the folders that needs to be imported to Windows Live Mail and click on Import
- Next, close Import wizard
Import Outlook Express WAB (Address Book) in Windows Live Mail
- Open Windows Live Mail address book module
- Go to File menu and click on Import Windows Address Book
- Navigate to the location where .wab file is stored and select the file
- Exit the Import wizard to accomplish the procedure
Now both email messages and address book from Outlook Express are imported to Windows Live Mail via Import wizard. When all the required contents are moved to Windows Live Mail, the next step is migrating them to MS Outlook.
Step #4: Export Imported Data from Windows Live Mail to MS Outlook
For migrating imported data from Windows Live Mail to MS Outlook, you need to follow the given procedure:
- Open Windows Live Mail to export emails and messages
- Go to File menu, click on Export and then select Messages
- From the then appeared dialog box, select Microsoft Exchange
- Next select the folders that need to be exported and exit the Export wizard
Launch Windows Live Mail Contact module to export addresses to vCard format or CSV file. Once all the contacts are moved to CSV file, you can import the file into MS Outlook. If the contacts are saves as vCard, just drag and then drop it to Outlook Contacts folder.
To find the location of the PST file in MS Outlook:
- Go to File menu and select Data File Management
- Select Data Files tab and then click on Open folder
- This will open the actual location of the PST file in the Windows Explorer
- Exit MS Outlook and then copy the PST file (after few minutes) on the new computer
Migrating emails from Outlook Express to MS Outlook is a lengthier procedure and involves the risk of data loss. To successfully accomplish the procedure, you will have to possess a sound knowledge of both the email applications. Even a single mistake can turn the DBX data components inaccessible.
However, migration to Outlook PST is quite possible via manual procedures; it is extremely complicated when it comes to moving data from DBX to Office 365. The procedure to move OE data to Office 365 is lengthier and time-consuming. If you have to migrate large DBX to PST, the export process will be quite cumbersome and may possibly lead to huge data loss.
The Way Forward – Stellar DBX to PST Converter software
To bypass the limitations associated to manual DBX to PST conversion methods, you can employ Stellar DBX to PST Converter software. The tool makes email conversion straightforward without having the need to install any intermediary migration resource.
The tool is a comprehensive solution to move data from Outlook Express to multiple email clients as it allows migration to PST, Office 365, MSG, EML, HTML, RTF and PDF file formats. These file formats are highly supported by a variety of desktop based and web based email applications.
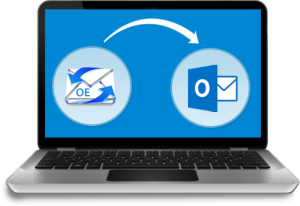


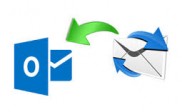

Outlook Express is sufficient for those who just need it for personal uses. But, I am not sure about email safety concern.
Last week, I read an article stated that Windows XP PC are vulnerable to cyber attack or bugs.