Most Common Ways to Export Thunderbird Emails to Outlook
Thunderbird is a popular open source email client, and is capable to manage groups of mail accounts. It can be configured with various features according to the requirements. This amazing email client is equipped with a wide range of features, such as multiple platforms, open source, server address, etc. Therefore, it is a preferred choice of thousands of users all across the world.
Despite of Thunderbird is a fantastic email client, Mozilla Corporation had been discontinued the development of Thunderbird since 2012. Now the company only releasing updates for maintenance and security. Therefore, the user community needs to hire a team of developers to configure all the additional functionality of it accordingly. Which could be expensive for some users. Because Outlook is a more wide and flexible email client and provides more powerful solutions. Therefore, many users plan to switch their Thunderbird email client to MS Outlook. It is more flexible and does not require any configurations at the developmental end.
Though, Thunderbird does not support any inbuilt utility to convert into Outlook. So you have to use tools and follow processes to switch Thunderbird to Outlook. Here you will get two methods, one is a manual process and the other is third-party software to get the job done.
Manual Process:
This method retains the information of both original sender and send date.
Step 1: Run Mozilla Thunderbird.
Step 2: Open the messages folder which you want to migrate from Thunderbird.
Step 3: Select the messages that you want to export or you can also select all the messages, according to your requirement.
Step 4: Right click on selected messages and choose ‘Save As’ option from the menu.
Step 5: Choose a folder and same the messages as an EML file format and select ‘Select Folder’ and export the message.
Step 6: Now, run MS Outlook 2007
Step 7: Right-click the ‘Outlook’ in the main window, go to menu and select ‘New folder’.
Step 8: Name the folder according to your choice from the ‘Name‘ option and click ‘OK’ button to create the folder.
Step 9: Now, choose the newly created folder, this will be empty and does not contain any emails. That means the middle pane is empty.
Step 10: Select all the emails that you have exported from Thunderbird.
Step 11: To import all the messages into the new folder, click and drag the emails to the middle pane of MS outlook 2007. All the Thunderbird emails will appear and import process is complete.
Second Manual Process:
Mozilla Thunderbird does not include any specific feature to export emails in any other email client. Even then this method may help you to retrieve all the mails with their original sender as well as date information.
Steps
- Run the Thunderbird
- Choose the messages that you want to export to outlook. The number of Messages you select is dependent upon its attachments and the speed of the Internet connection and provider.
- After message selection, right click and choose ‘Forward As Attachments‘ option. A new mail message will open with all attached messages that you have selected. Now enter your Outlook email address and press send.
- Now, open the Outlook and go to ‘Send and Receive’
- Open the email that you have sent from Thunderbird mail client and move this to active windows quite down so that you will be able to view your Outlook screen.
- Now drag all the attached mails from active windows to your inbox folder, and use them as you wish.
Tips for a Successful Conversion Process
Always remember that before you start conversion process the auto send/receive option is disabled in Thunderbird or you may end up receiving new messages for better results.
Limitation:
Both the above mentioned method is not enough to convert each and every file. It could be possible that you may miss some document or mail. Therefore, for 100% assurance it is advisable that go for professional solutions. These are well designed for MBOX to PST conversion and provide you complete conversion without any hassle.
A Professional Alternative to Transfer Thunderbird into Outlook Mail
These manual ways are fair enough to migrate your Thunderbird mails but if you are looking for a one-click professional solution by which you do not have to follow so many steps like above then Stellar Converter for MBOX tool is the best available tool among all.
This tool converts your complete mail items easily and quickly including all mail items with ease. If you are using number of email clients and all of them create MBOX/MBX files then this tool works like a magic and converts all MBOX/MBX email clients to Outlook PST file, which you can open in your Outlook. This MBOX to PST Converter tool provides you the flexibility to append new Outlook data file to an existing profile or to add to a newly created PST file. You can convert complete mailbox into a directly importable Outlook file. Before importing into Outlook the tool also allows you to preview the mail items. This tool supports multiple email clients some of them are Thunderbird, Entourage, Spicebird, Poco mail, Apple Mail, Eudora, Mulberry, Sea Monkey, Netscape, Claws Mail, Opera Mail, Mozilla mail, Evolution, Sylpheed, Cone, Mutt, Gnu.
Steps to convert Thunderbird into Outlook Mail
- Run the tool
- Choose Thunderbird from the available emails client options to convert into Outlook
- Now a next window allows you to choose the Thunderbird MBOX file, by four options ‘Select File’, ‘Select Identity Folder‘, ‘Find’, you can choose any according to your requirements and then click ‘Convert’ option.
- A scanning process will start, let it complete
- After complete scan it will show you a message of successful conversions.
- Now, save the PST file into your Outlook
- Click on ‘Save‘ option from the menu and select ‘Save as a new PST file’ or you can select ‘Append data into new PST file’ according to your requirement.
- Click ‘Browse’ option to choose the file and ‘OK’ button to same it
- Now dialog box provides you two new options ‘Select Outlook Profile to add converted mails‘ and ‘Select Outlook PST file to add converted mails’, Choose one and select the path. Click ‘OK’ to complete the process.
A successful conversion message will appear you can click it to view the files.
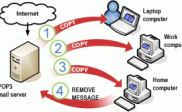


I read entire post carefully and found that it is informative for end users. But, I will prefer to go with professional method to avoid technical jargon.
I have recently read an article that Mozilla is now suspending active development of Thunderbird. I don’t want mess with official emails.
I am planning to move on a safe and secure desktop email client.
Can you help me?
Hey Ronald,
You can use Microsoft Outlook as a desktop email client. From last 5 Years, i am using it for my business purpose and its serving very well.