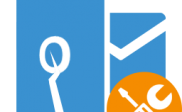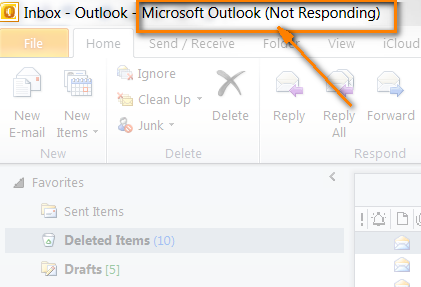Fix Outlook Does Not Start Issue in Different Version of MS Outlook
No matter how efficient and reliable Microsoft Outlook is, users do come across different issues that forbid the access to their mailboxes respectively. MS Outlook startup problem is one amongst those issues causing Outlook crash every time when you try to open it. Because of the Outlook does not start error, you fail to access the emails as well as other data stored in different folders in your mailbox. Although Outlook has built-in Inbox Repair Tool (called scanpst.exe) to fix all such issues easily, it requires you to have good knowledge of how to operate them. In this post, I am going to elaborate on how you can fix the issues causing Outlook failed to start.
Ensure Outlook Compatibility
In the beginning, you must ensure that the Outlook version you are running is fully compatible with the Windows edition your PC has installed. You also make sure that you have all the recently released updates installed, as Outlook might lack in such updates and cause startup issues. If you have Outlook 2003 installed on your Windows 7 or Windows 8 PC, then you may come across any of the known compatibility issues. To resolve such an issue, upgrade to a new version of Outlook.
Incorrect Profile Configuration
Have you ever used Outlook before? Are you sure that you configured Outlook correctly? These questions remind you of checking whether the Outlook profile configuration is correct. You need to check if all the information provided during account setup is correct. If you see any correction is required, update the profile settings accordingly.
If you have configured multiple email accounts set up in Outlook, check if the other ones are able to open. If they are, then I suggest going for account setup again.
Open Outlook in Safe Mode
Running Outlook in Safe mode opens it with add-ins and/or plug-ins. See how you can open Outlook in Safe mode:
1. In Windows 7 or Vista, click the Start button and type in the following:
Outlook.exe /safe
2. Press the Enter key.
OR
1. In Windows 8, on the Start Screen, type in the following:
Outlook.exe /safe
2. Press the Enter key.
Note: Make sure you add a space in between ‘Outlook.exe’ and ‘/safe’, and then hit the Enter key.
If Outlook opens successfully, it is confirmed that one or more add-ins and/or plug-ins cause the issue. Subsequently, disable or remove them one by one and restart Outlook normally to check if the issue is resolved.
Reset DAT Files in Outlook 2007
In Outlook 2007, certain settings are stored in DAT files. When you open the client, these settings do load up. In case these DAT files get corrupt due to random reasons, you come across Outlook don’t start error or issue. You can fix this issue by renaming those files to .old.
Go to the following locations on your PC (Windows Vista/7/8), and then change those DAT files to .old:
For extend.dat file, go to the following location:
C:\Users\%username%\AppData\Local\Microsoft\Outlook\
This file stores the settings and status of the Exchange Client Extensions add-ins installed on your PC.
For outcmd.dat file, go to the following location:
C:\Users\%username%\AppData\Roaming\Microsoft\Outlook\
This file stores your Outlook Toolbar Customization settings.
Error: Cannot Open the Outlook Window
While opening Outlook 2007/ 2010/ 2013, if the following error pop-up appears, the Navigation Pane settings are most likely corrupt.
“Cannot start Microsoft Outlook. Cannot open the Outlook window. Invalid XML, the view cannot be loaded.”
Below this error message, click the OK button to close the pop-up box. Do the following to fix this error effectively:
1. In Windows 7 or Vista, click the Start button and type in the following:
Outlook.exe /resetnavpane
2. Press the Enter key.
OR
3. In Windows 8, with the Start Screen open, type in the following:
Outlook.exe /resetnavpane
4. Press the Enter key.
Note: Make sure you add a space in between ‘Outlook.exe’ and ‘/resetnavpane’, and then hit the Enter key.
Use Inbox Repair Tool
If your Outlook account is POP3/IMAP based, then the Outlook does not open issue could be due to corruption in the PST file. The Inbox Repair Tool might assist you to fix it. The following is can be the location of the Scanpst.exe utility on your PC:
In Outlook 2013
• For 32-bit Windows – “C:\Program Files\Microsoft Office\Office15”
• For 64-bit Windows – “C:\Program Files (x86)\Microsoft Office\Office15”
• For 64-bit Outlook – “C:\Program Files\Microsoft Office\Office15”
• For Office 365 – “C:\Program Files\Microsoft Office 15\root\office15”
In Outlook 2010
• For 32-bit Windows – “C:\Program Files\Microsoft Office\Office14”
• For 64-bit Windows – “C:\Program Files (x86)\Microsoft Office\Office14”
• For 64-bit Outlook – “C:\Program Files\Microsoft Office\Office14”
In Outlook 2007
• For 32-bit Windows – “C:\Program Files\Microsoft Office\Office12”
• For 64-bit Windows – “C:\Program Files (x86)\Microsoft Office\Office12”
Navigate the location of the scanpst.exe file on your PC and run it to fix the corruption or error in the PST file. I suggest repeating the repair process until you get the issue fixed successfully.
Create New Email Profile
The corruption in your Email profile does not let you open Outlook and/or you get random errors repeatedly while trying to open Outlook. Therefore, you need to create a new Email profile for Outlook to fix the issues experienced.
To create a new Email profile, go to Windows Control Panel and locate Mail amongst the items, and then implement the following steps:
1. Once you open Mail, you see your current profile name on the dialog Mail Setup box.
2. Click Show Profiles to view other existing profiles, and then click Properties.
3. Click the Add button and type in a name for the new profile, and then click the OK button.
This is how you can fix the issues effectively as well as efficiently. But sometimes, Inbox repair tool fails to repair completely or sometimes it does not work on PST file size of above 2GB. In such scenario, you can overcome the limitations of the Inbox Repair tool using Stellar Repair for Outlook.