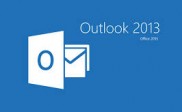Top 10 Tips for Troubleshooting Microsoft Outlook PST File Problems
Having issues with a PST file in Outlook? Here are some tips for you. In this article, we’ll be showing you 10 tips for troubleshooting Microsoft Outlook PST file problems.
Outlook is the proprietary e-mail platform of Microsoft, widely used in most corporate environments. The program, in its uniqueness, uses a storage unit tagged “Personal-Storage-Table” (PST) to store mailbox items. However, a rather notorious downside of this storage unit is its vulnerability to corruption, which renders inherent files inaccessible.
In most cases, a good number of these errors can easily be prevented. And even when an error occurs, there are simple avenues to troubleshoot it.
Here are 10 troubleshooting methods to try, if you encounter a PST problem in Outlook. Read on!
Top 10 tips for troubleshooting Microsoft Outlook PST file problems
1. Cut PST to size
One of the most notorious problems in Outlook is the issue of large PST. This easily creates lag, resulting in reduced performance. And if left unattended, such PST would easily become oversized – leading to severe corruption and consequent loss of mailbox items.
To resolve the issue of large PST, it’s recommended to remove junks (nonessential items) from the PST folder. However, with a storage limit of 50GB, you can easily create new PST folders and move some files there.
Go here to configure your PST storage limit.
2. Declutter PST
Storage issues in Outlook are not exclusive to huge-sized PST. In fact, cluttered storage – with too many items under a single PST folder – often creates more severe corruptions.
To troubleshoot this problem, you can rearrange the affected PST folder by moving some items to other folders. This action declutters the PST and creates the much-needed breathing space.
3. Archive PST files
An alternative method for decluttering an Outlook data folder (PST) is to “archive” inherent mail items.
Here, you typically have too many email messages, calendar entries, attachments and journals stored locally, in a single folder. If such clutteredness is left unaddressed, the host PST would eventually become oversized, leading to severe corruption.
Therefore, archiving PST not only troubleshoots performance and storage issues, but also prevents PST corruption.
4. Keep items stored in the default store
Outlook accounts that are configured to move items from the default store often encounter PST problems. This is particularly common to Outlook accounts configured on POP3, compared to IMAP.
Nonetheless, if you must move items from the default store, there is a safe avenue for that on Outlook 2010/2013/2016/2019. Simply follow the steps below:
- Go to the home menu in your Outlook.
- Click on the File tab and then select Info.
- Select Account Settings > Account Settings.
- Locate the target POP3 account and click on it.
- Click on Change Folder > Account Settings.
- Follow the prompt commands to select a new folder in a separate store.
5. Create new Outlook profile
If an Outlook profile is not properly configured, associated PST files would be significantly affected. In such cases, the ultimate solution would be to delete the faulty Outlook profile and create a new one.
Basically, an Outlook profile can be removed in two ways, depending on the mailing protocol in use (POP or IMAP). On POP-configured profiles, you’d have to export the mailbox, and re-import it after a new profile has been created.
On the other hand, you can remove an IMAP-configured profile via “Control Panel > Mail/Profiles”; without creating any backup. Once deleted, simply create a new one.
6. Power off PC while Outlook is still running
If a PST file is not shut down correctly, an error message may be prompted to that effect. And in most cases, such a file is rendered inaccessible.
This problem is basically encountered when Windows is forcibly shut down, while Outlook is still in the shutdown phase. It typically occurs when you exit Outlook and shuts down your PC almost immediately.
To resolve this issue, ensure your Outlook program is properly closed before shutting down your PC. If you must shut down your PC, do so while Outlook is still running.
7. Move PST from server to local disk
If your PST files are connected to a remote server, there is possibility of reduced performance. To ensure swift retrieval of files from your PST and enhance performance, it’s recommended to move all PST folders to the local storage (on your device).
For convenience, you can configure your Outlook account on POP3, instead of IMAP; to ensure incoming messages are saved locally, rather than on the server.
8. Remove or disable Outlook add-ins
Add-ins are installed to extend the functionality of Outlook. However, when these add-ins become too many or outdated, they create serious performance-related issues.
To address these issues, run Outlook in safe mode (with all add-ins disabled). If the problem stops, one of the add-ins is probably causing the error; in which case, you can remove/disable nonessential add-ins.
By default, some add-ins are pre-installed on Outlook 2010 and newer versions. These add-ins are generally safe, typified by a uniform/proprietary tag of “Microsoft or Windows”. So, you can easily identify and disable non-proprietary “COM add-ins”.
To disable add-ins;
- click on the File tab;
- select Options > Add-ins;
- go under Manage list and select COM Add-ins > Go;
- disable add-ins by unchecking the corresponding boxes;
- click OK;
- restart Outlook and sign-in with an associated profile.
9. Deploy ScanPST
ScanPST.exe, otherwise known as Inbox Repair Tool, is the in-app repair solution for fixing all kinds of problems associated with Outlook PST.
Below are simple guidelines to deploy the tool:
- Close Outlook and open File Explorer.
- Locate and open the ScanPST.exe program.
- Click Browse and go through your local directory to select the PST file to repair.
- Click Start to start repair and wait for it.
- Relaunch Outlook.
- Sign in with the associated profile.
- Finish recovery and save to a new PST.
10. Employ a recommended software solution
Often times, PST corruptions are too severe for the ScanPST.exe program to repair. Hence, a more advanced solution is often required to safely repair and recover inherent items.
Here, we’ll be recommending Stellar Repair for Outlook, which is conveniently the most popular Outlook repair tool out there.
To repair a corrupt PST file using Stellar Repair for Outlook. follow the steps below:
- Download the tool from the official website.
- Launch the tool and use the Browse or Find function to select a PST file(s) for repair.
- Click Repair and wait for it.
- Navigate back to the homepage.
- Click on the Save Repaired File option.
- Select the PST format under Save Options.
- Click on Browse and navigate to the designation path – to save the repaired file.
- Open Outlook and sign in with the appropriate profile.
- Recover the newly repaired file(s).
Which tips have you found useful when troubleshooting your Outlook PST file problems? Share your suggestions in the comments section below.
Microsoft Outlook users may also be interested in this article: 5 Troubleshooting Tips to assist MS Outlook Users