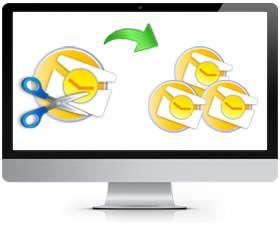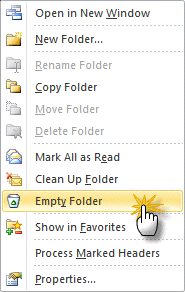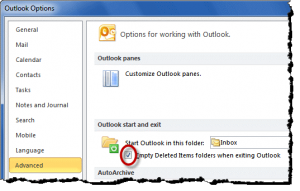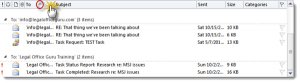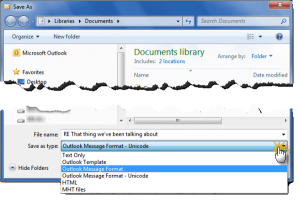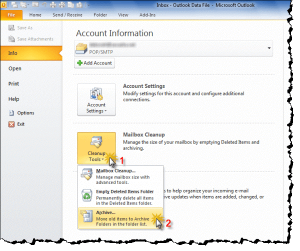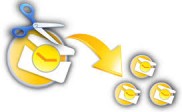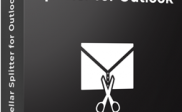Five Best Tips to Keep Outlook PST File Size Smaller
If you have been working on Microsoft Outlook for quite some time, and especially so when you are working in an environment of Exchange Server that sets some achievable strict limits on the PST file size, your Outlook PST file may have got too large. A large sized Outlook PST file, i.e. one with size greater than the maximum data storage capacity, is prone to turning corrupt and can get easily damaged. This, in turn, would lead to inaccessibility of the PST file and the stored data items such as emails, contacts, calendars, journals, to-do list, tasks, etc. Therefore, it is imperative to keep the size of your Outlook PST file smaller so that it remains in a healthy state and is usable.
For a hassle-free and smooth experience with Outlook, you would have to run a mail maintenance periodically. Consequently, this would assist you in using the desktop email client better.
Below are the five best tips for you to keep Outlook PST file size smaller and within acceptable limits:
Tip 1: Regularly delete unwanted Outlook emails – The first and foremost tip is to delete unwanted Outlook emails on a regular basis. The emails present in the Deleted Items folder of Outlook are of no use. Therefore, you should keep on emptying it to maintain the email count at zero in the Deleted Items folders, consequently, decreasing the total size of the Outlook data file. This is because they too count towards the Outlook file size. You can do this in one or the other way, for instance, by deleting the email(s) using the Shift Delete command* and the other by giving a right-click on your Deleted Items folder followed by clicking on the Empty Folder option* the image of which is displayed below:
Note – The above two* are manual ways to remove the unwanted Outlook emails.
To get this done automatically, Go to the File tab, select Options, and then click Advanced. In the Outlook Options window and under Outlook start and exit, checkmark the ‘Empty Deleted Items folders when exiting Outlook’ checkbox and finally click on the OK tab to save the setting, as is shown in the image below:
Tip 2: Remove duplicate emails – The next and second tip is to remove duplicate emails. Emails are useful and wanted, but not the duplicate ones as they only consume space and increases the Outlook PST file size. Thus, you should always remove the duplicate emails by deleting them. Every time you forward an email especially the one with attachments, you, in fact, double the size of storage necessary for that email message. This is because a copy of those email(s) with attachment(s) now resides in the Inbox as well as the Sent Items folder.
Therefore, if there is no compelling enough reason to keep the forwarded emails stored, you should go ahead and delete them from Sent Items folder. The one way in which you can make the process easy is by sorting the emails in the Sent Items folder by the recipient. To do so, click on the To header in Sent Items folder as is shown in the image below:
Note – You can set your Outlook not to save the forwarded emails in your Sent Items folder. You can do this through a setting in the Mail/Save Messages section present in Outlook Options window that you can access via the File tab. Also, note that all emails that you send or forward get stored in the Sent Items folder by default.
Tip 3: Save individual emails – Another suggestion is to store the emails of Outlook outside the Inbox folder on your hard drive and under different file formats. For instance, as a plain text document or in the Outlook Message Format (MSG)* as displayed in the image below:
Note – The second option, MSG* is better as it preserves the original formatting of the emails. To save, open the particular email, click on the File tab and then on Save As shown in the image below:
Now, as any attachment to that message gets saved in a temporary folder in Windows, you should right-click on any attachment and save it separately in the same folder on your system’s hard drive. However, you should ensure that your system’s data is properly backed up.
Tip 4: Archive Outlook emails to Adobe Acrobat – The next and fourth step is to archive the emails in any version of Adobe Acrobat. Once you got all your emails sorted into subfolders under the Inbox of Outlook, you can use Acrobat for creating an archive file containing all your valuable emails. Although you can use either version of Adobe Acrobat for archiving the emails, as the result is an easily searchable archive in a format virtually any computer can use, the latest one includes some advanced tools for the same.
Tip 5: Archive emails via Outlook – The next and fifth tip is to archive the emails of Inbox and Sent Items folder annually or even more frequently. You can either do it manually or automate the process. However, the latter usually slows down your computer if you are dealing with a large volume of emails. Thus, you should archive all your emails manually to maintain the speed of your computer. To start the process with a particular emails’ folder, go to the File tab, and under Cleanup Tools, select Archive as is shown below:
Next, choose the folder (all subfolders under the selected folder gets archived by default), select ‘older than’ date, hit Browse tab to specify a particular location and filename, and then click the OK tab. Once done, the archiving process begins; however, the time taken depends on the number of emails processed. Once the archiving process gets over, a new PST file gets generated with all old emails archived within it; and, if you wish to access them, open Outlook, go to File tab, click Open, and then select Open Outlook Data File option.
The Way Forward – Stellar Splitter for Outlook
Now that you are aware of the five best tips to keep Outlook PST file size smaller, you can use either or all of them as per requirement. With these, you will be far ahead of others who experience Outlook issues. For instance, Cannot send or receive emails because of large PST file size. The reason being, on employing these tips you can keep the PST file size small and hence less prone to corruption or damage. Just a little effort can help you a long way in keeping your Outlook PST safe and secure. However, employing these tips can be tedious for you, especially so, if you do not have the kind of technical expertise required to deal with Outlook.
Here, Stellar Splitter for Outlook would serve the purpose as it simplifies your task of minimizing the PST file size as compared to the tips suggested in the above sections. Moreover, it easily splits large sized Outlook PST files into smaller ones based on defined criterion such as Date, Size, Mail Id, and Folder. As it performs its tasks effectively and efficiently, you can word it as one of the best tools to split large PST files and protect them from becoming damaged due to limitations on the maximum PST file size based on the different versions of Outlook. In fact, you can rely on it for best results!