Error “Outlook PST cannot be found” Resolved!
When it comes to desktop email clients, MS Outlook is probably the most widely used one. Though users face errors while working on it, its popularity remains undiminished. If its ease-of-use and other advantages are compared to other such programs, small glitches occasionally can be ignored. Rather than abandoning it, Users can learn a way around to deal with Outlook PST errors. On this note, let’s discusses ‘Outlook PST cannot be found’ error that Outlook users may face at one time or the other while opening Outlook.
The received Outlook error
Why do users see “Outlook PST cannot be found” error?
It is evident that any damage caused to the PST file can render Outlook useless and the mailbox data inaccessible. It restricts Outlook users to launch the Outlook and access mailbox data. If the PST file is unavailable (if it is located on a network server that is temporarily unavailable) or is corrupted/damaged, on launching Outlook, a dialog box with “The file xxxx.pst cannot be found” or “The file xxxx.pst cannot be opened” error message appears.
Note: By clicking ‘OK’ on this dialog box, a pop-up window for ‘Create/Open Personal Folders File’ appears. This is for the time when there isn’t a default profile configured on the client.
Causes of ‘Outlook PST file cannot be found’ error
The three main reasons for this error are as follows:
- One reason is that the PST file exists on a network server that is unavailable
- Secondly, damaged PST file due to any of the following reasons:
- Computer Virus/Malware attack
- Sudden closure of Outlook due to a power outage
- Large sized PST file
- Synchronization error
- Bad sectors on the hard drive
- Thirdly, Outlook PST file located on a network drive not supported by a LAN/WAN
In most cases, PST file corruption Can be the reason of ‘PST cannot be opened’ error. In this case, the only way to fix the error is by repairing the damaged PST file. On the other hand, if you have not stored critical data in your PST file and you just need to get rid of the error quickly, first take a backup of the PST and delete it. Further, quit and relaunch Outlook in doing which Outlook will create a new empty PST file automatically The backup can be used to avoid data loss risks and if you need to recover data anytime later on.
Ways to fix ‘Outlook.pst cannot be found’ error
If you encounter the ‘Outlook data file cannot be found’ error message, do not panic. You can repair the damaged PST to fix the error and consequently gain access to the stored mailbox data. Here are a few suggested solutions:
- Use ‘Inbox Repair Tool’ – Microsoft ‘Inbox Repair Tool’ also called ‘ScanPST.exe’ in Outlook is used to repair corrupt or damaged PST files. Locate the utility on your system and run it on the damaged PST file so that you get a new usable PST file. The tool has a specific location depending on the Outlook and Windows version you have. Also, you need to select the PST file by browsing. The steps to use scanpst.exe are as follows:
- Launch scanpst.exe
‘Microsoft Inbox Repair Tool’ is displayed
- Click ‘Browse’ to enter the name of the PST file
- Click ‘Start’ button for the utility to repair the corrupt PST
Note – It is necessary to close Outlook and all mail-enabled applications before starting ‘diagnose and repair’ process.
After the execution of Inbox Repair Tool, import the data items into your Outlook mailbox. To do so, open Outlook and then create a new PST file. Then, you can move the recovered items into the new PST file.
- Use PST file repair software – SCANPST.exe is a free and easy-to-use utility to repair damaged PST. However, in various circumstances, it is found that the corruption level in the PST file is too high for the SCANPST application to repair PST. In such situations, use professional PST recovery software such as Stellar Repair for Outlook. The competent software repairs severely damaged PST, and recovers the original data preserving the folder structure. It Saves the recovered data in a new PST file that you can easily import in Outlook with the existing Outlook’s ‘Import/Export’ feature. The software is quick, effective and easy-to-use. Hence, this solution gives comparatively better results.
How does Stellar Repair for Outlook work?
Perform the following steps to repair with PST file:
- Open ‘Stellar Repair for Outlook’
- In the ‘Select PST file for Repair’ dialog box,
(i) Select the PST file using ‘Browse’ or ‘Find’ button as per need
Use ‘Find’ if you do not know the PST file location.
(ii) Click on ‘Repair’ button
PST file repair process starts.
Next, the software displays ‘preview’ window in which you can check all recovered data. On selecting a ‘Folder’ you can check the entire data
- Click ‘Save Repaired File’ present on the ‘Home’ menu
- Select the file format, choose the location using ‘Browse’ button and click ‘OK’ to save
Conclusion
If you encounter ‘Outlook PST cannot be opened’ error after launching Outlook, you would look for ways to resolve it on priority. As the main cause of the error is damaged PST, repairing it is the only solution to access the stored mailbox data that turned inaccessible. As ‘Inbox Repair Tool’ is a bit Speculative, try Stellar Repair for Outlook software as it fixes all Outlook errors easily and effectively.
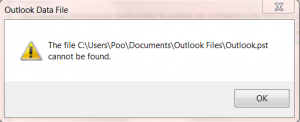
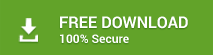
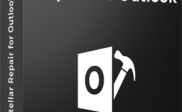
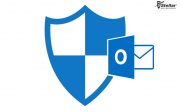

Agree with all the solutions mentioned above, but the root cause is always the corrupt pst file. I tried all the fix but didn’t work until repaired the pst file. Small size pst file can be repaired using scanpst but if you”re dealing with large pst file, I am not sure if scanpst is helpful!
ScanPST fails to usually repair oversize PST file, so it is advisable to repair PST file with third party software.
How can i solve this error in Outlook 2016 on Windows 10 PC?
All the above methods are also applicable for Outlook 2016 version on Windows 10 PC.