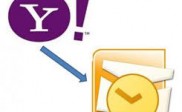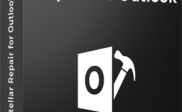Connecting Outlook Email client to Office 365
This article will serve as a guide for users who wish to connect their Outlook email client to Office 365. This manual method is applicable for Outlook 2010 as well as Outlook 2013 corresponding to different protocols (POP3 and IMAP).
We will be showing step-by-step instructions for configuring Outlook application into ‘Office 365’ environment so that you can understand the entire process better.
Connecting Outlook 2010/Outlook 2013 to Office 365
To connect Outlook 2010 / Outlook 2013 to Office 365 with IMAP or POP3 access please follow the below instructions:
(A) Run the Setup Wizard
- Run the Microsoft (Outlook 2010/Outlook 2013) Setup wizard and click the first “Next” button you see. The wizard should run automatically if you’re opening (Outlook 2010/Outlook 2013) for the first time.
If however, the wizard does not run automatically, then open (Outlook 2010/Outlook 2013) and click on the File tab in the toolbar. Thereafter, click on Add Account just above the Account Settings button to launch the wizard.
(B) Select Manual Configuration
2. After clicking on the first Next button as mentioned in step 1, the Email Accounts page will appear. Click “Next” again to set up an email account.
- Click on “Manually configure server settings or additional server types”, and then click Next.
- Select Internet Email from the Choose Service page of the wizard and then click Next.
(C) Fill in your details
- Fill in the following details on the Internet Email Settings page:
User Information:
a. The name you want users to see when you send them an email in the Your Name box.
b. Your email address in the Email Address box.
Server Information:
a. Select IMAP or POP3 (preferably IMAP) under Account Type.
b. Enter the IMAP or POP3 server name in the Incoming mail server box.
c. Enter the SMTP server name in the Outgoing mail server box.
Logon Information:
a. Enter your email address in the User Name box.
b. Enter a new password in the Password box. If you do not wish to enter it again and again while logging it, ask Outlook to remember it by checking the Remember password check box.
c. This step applies only to Outlook 2013 – If you’re using IMAP, specify how much email you want to store on your computer through the slider under Mail to keep offline.Enter your email address in the User Name box.
- Click on More Settings at the bottom right of the page. Then fill in details in the Internet Email Settings box as given below:
a. Select “Myoutgoing server (SMTP) requires authentication” on the Outgoing Server tab.
b. On the Advanced tab, select SSL from the drop-down next to “Use the following type of encrypted connection” under Incoming Server (IMAP) or Incoming Server (POP3).
c. On the Advanced tab, select TLS next to “Use the following type of encrypted connection” under Outgoing Server (SMTP) and then click on OK.
d. On the Advanced tab, click “Leave a copy of messages on the server” under Delivery if you’re using POP3 and wish to keep a copy of your messages on the sever. If you don’t select this, all messages will be removed from the server and stored on your machine locally.
(D) Finally, Let (Outlook 2010/Outlook 2013) test Account
7. Click on Next on the Add New Account page. This will prompt Outlook to test your Account and see if everything is ok. Once the test is over, click on Close to dismiss the dialog box.
- Click on Finish on the Congratulations page.
- Click on Close on the Account Settings page.
- If you’re using IMAP4, you may encounter a message inquiry if you want to download folders for the mail server that you added. If this happens, click on Yes.
- Select which folders to synchronize between the server and your local computer using the (Outlook 2010/Outlook 2013) user interface, and then click on OK.
Issues Faced During This Process& Their Solutions
Though the steps mentioned above for Office 365 manual setup are quite straightforward and simple, some users might face technical issues while connecting their individual user accounts.
Here is a look at such issues:
Issue 1: Periodic & Random dis-connectivity of Outlook
Solution:
To resolve this issue for a single user in Outlook 2010/Outlook 2013, go to File -> Account Settings -> Account Settings. Select your account on the Email tab and click on Repair. Follow all prompts and once the process completes, restart Outlook.
Issue 2: Problems in configuring Outlook profile
Solution:
To resolve this issue, verify if you have single sign-on (SSO) configured for your Profile. Thereafter, check for any connectivity issues with your profile. Finally, follow the same steps as mentioned in the solution for Issue 1 to repair the Outlook profile.
Issue 3: Outlook Performance issues
Solution: To resolve this issue for a single user in Outlook 2010/Outlook 2013, go to File -> Account Settings -> Account Settings. On the Email tab select the user’s Exchange Server account, click Change, and then ensure that “Use Cached Exchange Mode” is selected.
Issue 4: Outlook repeatedly asks for login credentials
Solution: To resolve this issue, verify if you have single sign-on (SSO) configured for your Profile. Thereafter, check for any connectivity issues with your profile. Then on the client workstation of the affected user, go to Control Panel -> User Accounts -> Credential Manager -> Windows Credentials. In the list that appears, look for Office 365 credentials. Then click on Remove from Vault and restart Outlook.
Final Words
So there you go step-wise instructions to connect your Outlook 2010 / Outlook 2013 to Office 365. Hope you’re able to connect smoothly and if you face any issues, you can refer to the quick solutions we’ve mentioned.